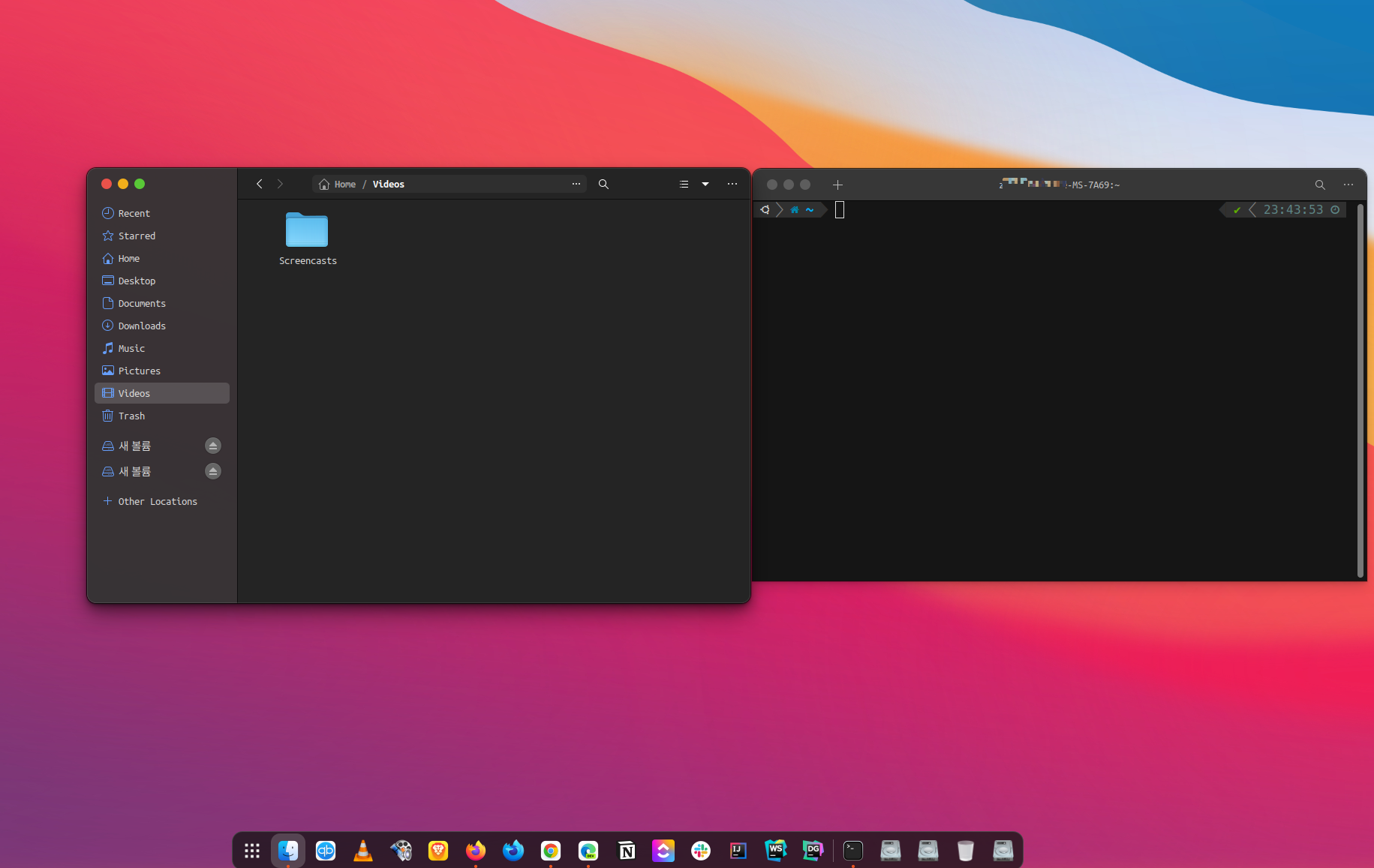
우분투 기본 디자인도 나쁘지 않지만, 역시 디자인은 개인적으로 Mac이 가장 예쁜 것 같아요! 🍎
이 글은 Shane's planet님의 블로그를 보고 진행했습니다.
✔ Ubuntu 22.04.3 LTS
환경은 우분투에서 진행하고 WhiteSur GTK Theme를 사용했습니다.
저는 전체를 적용할 수 있는 방법을 뒤늦게 알아서 하나씩 적용을 했지만
아래의 주소에서 README의 내용대로 하면 전체 적용을 할 수 있습니다.
https://github.com/vinceliuice/WhiteSur-gtk-theme
1. 테마 설치
위의 링크에서 Download에서 원하는 테마를 다운로드합니다.
저는 dark 테마를 적용했습니다.
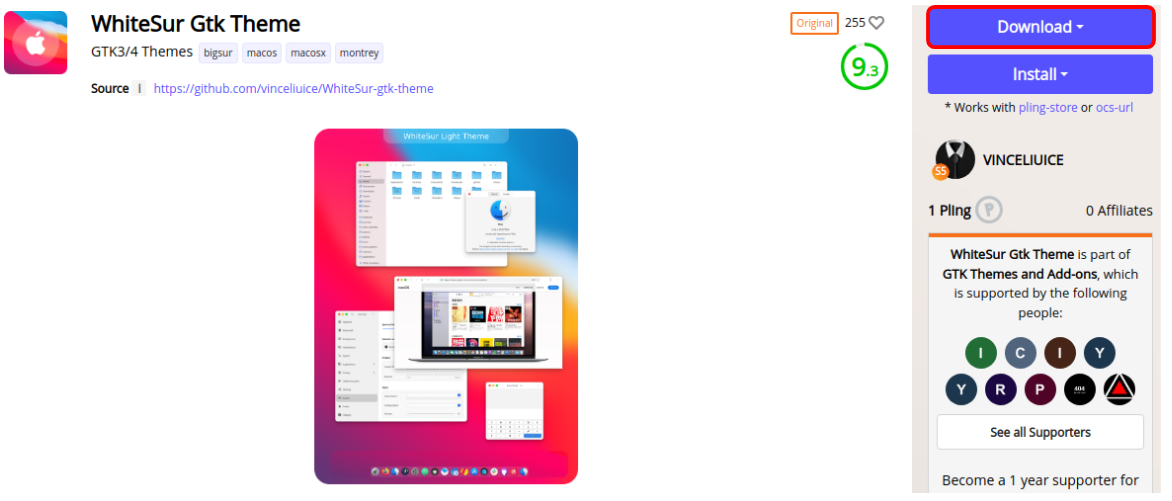
다운로드한 파일 압축을 풀고 .themes 폴더에 넣어줍니다.
만약 .themes 폴더가 존재하면 mkdir(폴더 생성)은 생략합니다.
$ tar -xvf WhiteSur-Dark.tar.xz
$ mkdir ~/.themes
$ mv ~/Downloads/WhiteSur-Dark ~/.themes2. Tweaks 설치
gnome-tweaks 툴은 테마, 폰트 등 환경 설정을 해주는 툴입니다.
$ sudo apt update
$ sudo apt install -y gnome-tweaks
3. 테마 적용
설치한 tweaks를 실행해서 "Appearance" 탭으로 이동해서 "Applications"을 "WhiteSur-Dark"로 변경합니다.
.themes 폴더에 옮겼던 "WhiteSur-Dark"가 있으면 선택에 자동으로 나옵니다.
저는 이미 "WhiteSur-Dark"로 적용했기 때문에 사진처럼 나오지만 처음 하시는 분은 다른 걸로 적용이 되어 있을 겁니다.
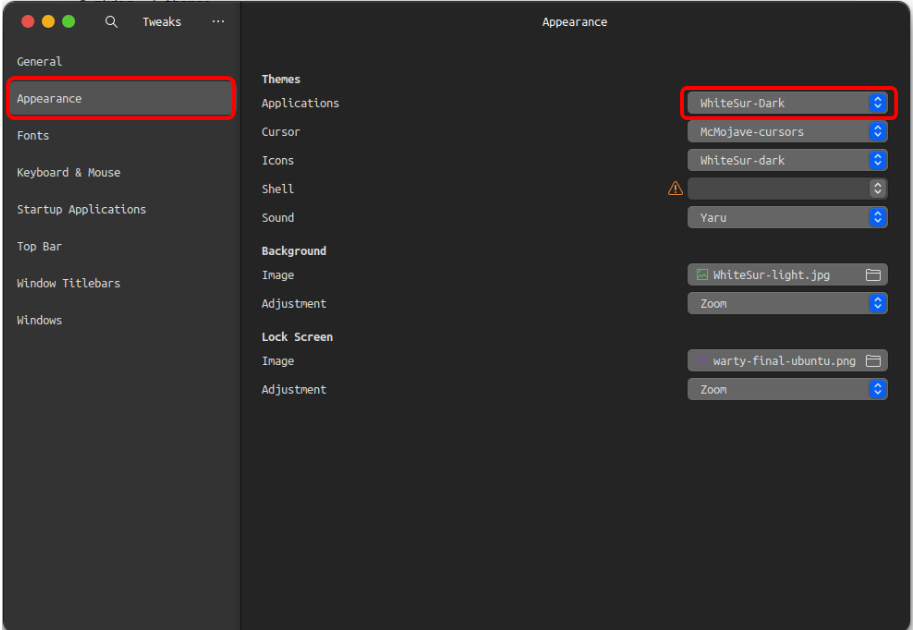
다음은 "Window Titlebars" 탭으로 이동해서 "Placement"를 "Left"로 변경해 주시면 됩니다.

짜잔! 💫 Mac OS처럼 비슷해졌습니다.
그다음은 세부설정을 해보겠습니다.
3. 아이콘 테마 설정
테마 설치와 마찬가지로 아이콘 테마도 위의 링크에서 다운로드합니다.
저는 01-WhiteSur-tar.xz를 다운로드하여서 압축을 풀면 나오는 WhiteSur-dark를 적용했습니다.
테마와 비슷하게 설정하지만, 다른 부분은 .themes 폴더가 아닌 .icons 폴더에 압축 푼 파일을 넣어줘야 합니다.
만약 .icons 폴더가 존재하면 mkdir(폴더 생성)은 생략합니다.
$ tar -xvf WhiteSur-grey.tar.xz
$ mkdir ~/.icons
$ mv ~/Downloads/WhiteSur-grey ~/.icons
다시 tweaks에서 "Appearance" 탭으로 이동해서 "Icons"을 "WhiteSur-dark"로 변경해 줍니다.
.icons 폴더에 옮겼던 "WhiteSur-dark"가 있으면 선택에 자동으로 나옵니다.
저는 이미 "WhiteSur-dark"로 적용했기 때문에 사진처럼 나오지만 처음 하시는 분은 다른 걸로 적용이 되어 있을 겁니다.
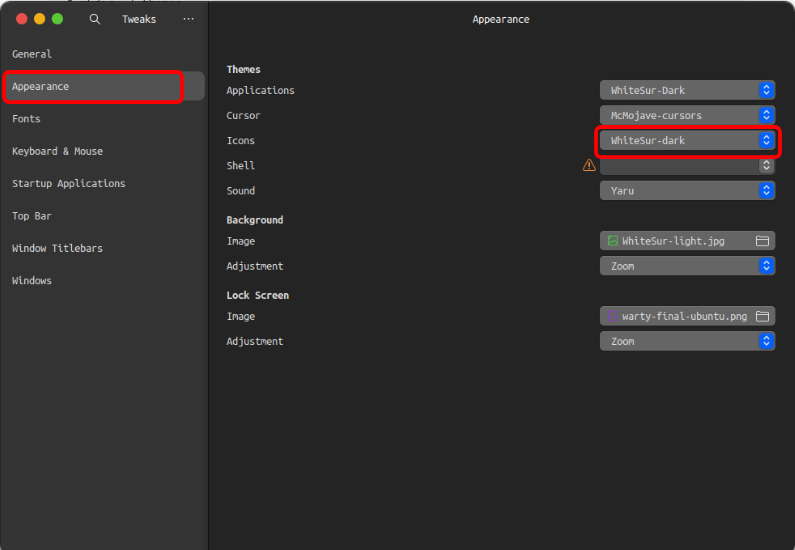
짜잔! 💫 애플리케이션 아이콘들이 Mac OS처럼 변경됐습니다.
4. 폰트 설정
Mac OS에서는 "San Francisco" 폰트를 사용하고 있지만, 저는 zsh에서 적용한 폰트가 있기 때문에 따로 폰트 설정은 하지 않았습니다.
폰트도 설정하실 분은 원하는 폰트를 다운로드하거나 우분투에 내장된 폰트를 변경하실 분은 tweaks에서 변경하실 수 있습니다.
다시 tweaks에서 "Fonts" 탭으로 이동해서 "Interface Text", "Monospace Text"를 변경하면 됩니다.
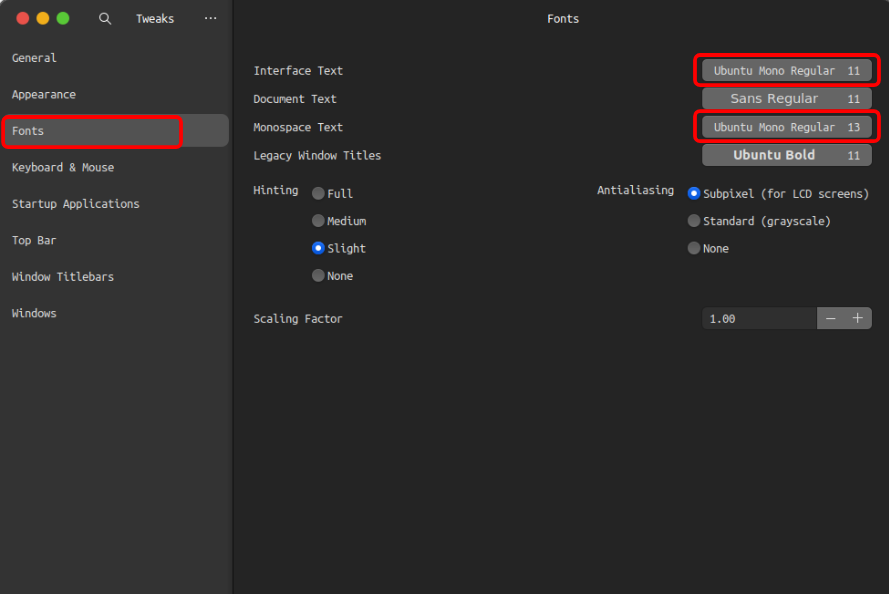
5. 마우스 커서 설정
이전 설정들과 비슷합니다. 위의 링크에서 커서 테마를 다운로드합니다.

테마와 비슷하게 설정하지만, 다른 부분은 .cursor 폴더가 아닌 .icons 폴더에 압축 푼 파일을 넣어줘야 합니다.
만약 .icons 폴더가 존재하면 mkdir(폴더 생성)은 생략합니다.
$ tar -xvf McMojave-cursors.tar.xz
$ mkdir ~/.icons
$ mv ~/Downloads/McMojave-cursors ~/.icons
다시 tweaks에서 "Appearance" 탭으로 이동해서 "cursor"을 "McMojave-cursors"로 변경해 줍니다.
.icons 폴더에 옮겼던 "McMojave-cursors"가 있으면 선택에 자동으로 나옵니다.
저는 이미 "McMojave-cursors"로 적용했기 때문에 사진처럼 나오지만 처음 하시는 분은 다른 걸로 적용이 되어 있을 겁니다.
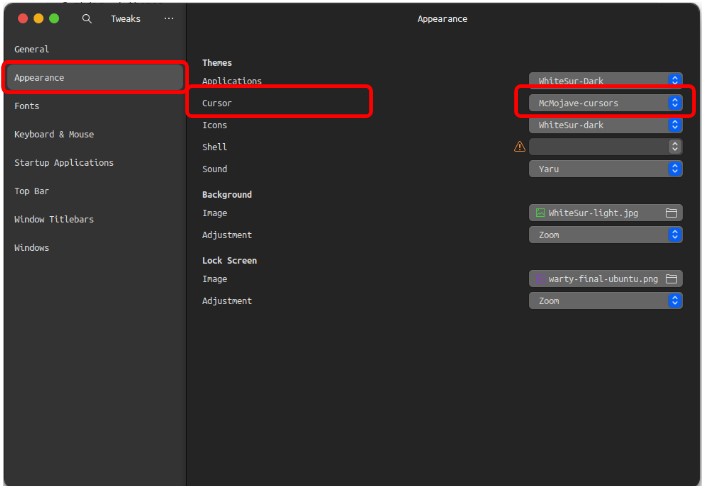
6. 배경화면 설정
위의 링크에서 배경화면 이미지를 다운로드합니다.
tweaks에서 "Appearance" 탭으로 이동해서 "Background Image"을 다운로드한 이미지로 변경해 줍니다.
7. Firefox를 Safari 테마 설정
위의 링크에서 README을 읽어 보시고 적용하시면 됩니다.
혹은 위 주소의 깃허브 소스 파일을 압축파일을 다운로드하거나, 클론 한 뒤에 아래의 명령어만 실행해 주면 됩니다.
$ ./tweaks.sh -f
8. Brave를 Safari 테마 설정
Brave 브라우저는 7번의 Firefox를 적용했다면 설정만 바꿔서 적용할 수 있습니다.
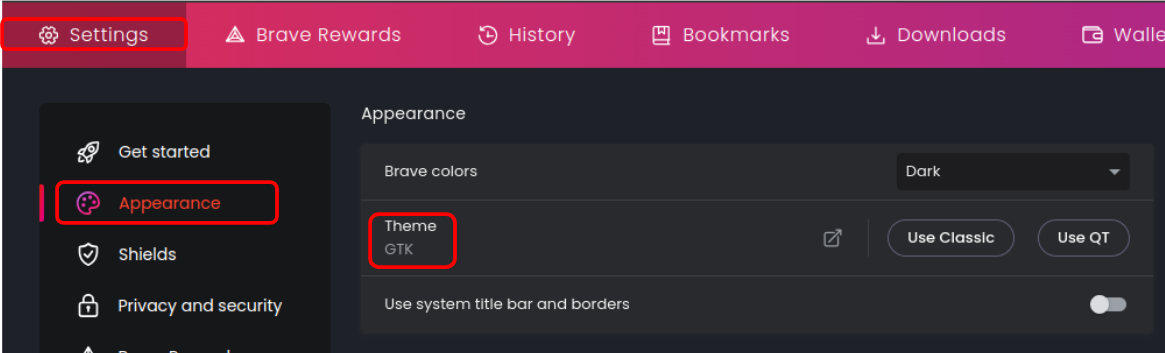
Brave 브라우저의 설정(Settings)으로 이동해서 "Appearance"에서 Theme를 "GTK"로 변경해 주시면 됩니다.
GTK Theme 설정이 아니라면 오른쪽 옆에 "Use GTK" 버튼이 있습니다.
9. Dock
우분투 22 버전에는 "dash-to-dock"가 내장되어 있어서
기본 dock도 저는 괜찮다고 생각해서 따로 dock 설정은 하지 않았습니다.
🔗 Reference
'linux' 카테고리의 다른 글
| Ubuntu AppImage Desktop 바로가기 만들기 (0) | 2025.06.15 |
|---|---|
| Linux 키보드 런처 Albert(feat. Alfred) (0) | 2025.02.20 |
| [Linux] Ubuntu(우분투) root 패스워드 분실 및 초기화 (0) | 2022.03.07 |
| Ubuntu dock에 프로그램 등록 (0) | 2022.03.01 |
| Ubuntu 런처(윈도우 메뉴) 아이콘 추가 (0) | 2021.07.10 |



